M-0: Setting up Maple
Before we begin the Maple part of our course in earnest, we give this page about installing Maple. Additionally, we’re going to tweak some of the configuration settings in Maple so that everyone gets a consistent experience.
Installation Notes
- This is all done electronically: even though you’re prompted for your address a couple of times, nothing is mailed to you. Also be aware that you’re getting 2 different codes, described below.
- Purchase Maple via the online UW bookstore. (As of Sept 2018, it’s called MAPLE SOFTWARE 2018 ACCESS CODE in the store and costs $27.50 CAD.) The UW bookstore will send you an email with a “promotion code” and instructions, within 1 or 2 business days.
- Follow the instructions: you will be buying a copy of Maple from the Maplesoft website but you must use the promotion code, which will get you a 100% discount.
- Maplesoft will send you an email with a “purchase code” and download/installation instructions.
- Download the Maple installer. The download is big! (1 GB on Windows.) Be prepared for it to take an hour, or overnight.
- Install Maple. When prompted by the installer, use the purchase code to activate it.
- For some steps, it will take longer than you expect for the Maple installer to respond. Don’t click again too soon, which might cause an error.
- If you have any problems, the best solution is to ask a question in the forums, stop, and start again once we can give you a reply.
Document Mode and Worksheet Mode
As described in the course description, Maple is a powerful mathematical tool. However, given the need to show and explain the math being done in Maple in some presentable way, it doubles as a capable word processor. Similar to LaTeX, it also has the ability to produce nicely typeset mathematics. By entering Document Mode, one can combine the mathematical power of Maple with document creation tools to produce very nicely typeset documents. Alternatively, Worksheet Mode is used strictly for mathematical computations, allowing users to enter Maple commands and receive the corresponding output.
In this course, we will not be covering the Document Mode side of Maple. We choose to focus our attention on its mathematical capabilities. Should students be interested in making documents with Maple, we would encourage you to look into this on your own. There are many resources at your fingertips, including Maple’s built-in tutorials, the Maplesoft Online Help webpage, or other Maple users who have written their own help document. For an example of a document made in Document Mode, we have provided a Maple Introduction that is used for some of UW’s undergraduate courses.
As we will rely on being able to easily infer what to type to follow our instructions, perform the steps below.
- In general, use Worksheet Mode instead of Document Mode whenever given the chance.
- Go to Tools Menu > Options or Maple Menu > Preferences depending on your OS and Maple version.
- Click on the Display tab and change Input Display to Maple Notation and Output Display to Typeset Notation.
- Click Apply Globally.
- Go to the Interface Tab. Set Default Format for New Worksheets to Worksheet Mode.
- Click Apply Globally.
- Close Maple and then restart it so that the settings can take effect.
Here is a .pdf by Maple illustrating some of these steps. NOTES: we didn’t create this .pdf, rather it’s from Maplesoft. The with(plots): stuff shouldn’t actually show up on your computer. Also, where the .pdf says “Math Notation,” it should say “Maple Notation.”
If you have a very old version of Maple, and cannot reproduce these steps, try using Classic Worksheet mode.
There will be some other stuff showing up by default such as Maple Cloud. Feel free to hide it; we’ll be only using the basic document itself.
Did It Work?
You’ll see a > sign, indicating that you can enter input. Try typing in
2+2;
in your empty document, and then press return. If all is well, you’ll see
4
on the next line (centered, in blue, in a different font). Try again, by typing
10^100;
and see what happens. This is what it looks like on one sample machine:
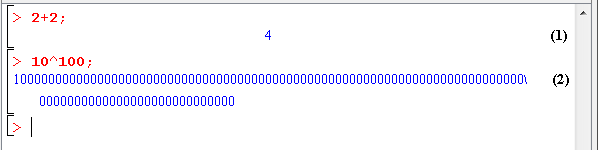
Welcome to Maple! The \ (backslash) at the end of the output line indicates that the next line continues the first one without a space (like a hyphen) since it was too long. You might not see such a backslash depending on your screen size and zoom factor. (If you find the Maple input and output too small to read, we recommend that you use View > Zoom Factor to increase it.)
Saving and Loading
Go to the File menu and Save your document somewhere. It will have a .mw extension (Maple worksheet). Close Maple, and then open up the worksheet file, to see that it looks the same as when you closed it.